| Win10 JDK1.8安装和环境配置图文教程 | 您所在的位置:网站首页 › win10 配置jdk › Win10 JDK1.8安装和环境配置图文教程 |
Win10 JDK1.8安装和环境配置图文教程
|
本文以图文形式介绍Windows(Win7、Win10)下JDK下载、安装、环境变量配置过程 转载自个人CSDN Windows 10 JDK1.8下载、安装和环境配置图文教程一、下载 1.官网下载 JDK在oracle上的下载地址:Java SE Development Kit 8 - 下载 ,根据自己的需要,Windows 64位系统选择的是“jdk-8u291-windows-x64.exe”【如图1-1】。点击下载,勾选 `口 I reviewed and accept the Oracle Technology Network License Agreement for Oracle Java SE`【如图1-2】。Oracle官网有时需要登录认证才能下载, > Oracle共享账号密码 > 账号:[email protected] 密码:Oracle123这是别的好心人分享的,感谢  图 1-1 Win 64位1.8下载版本选择 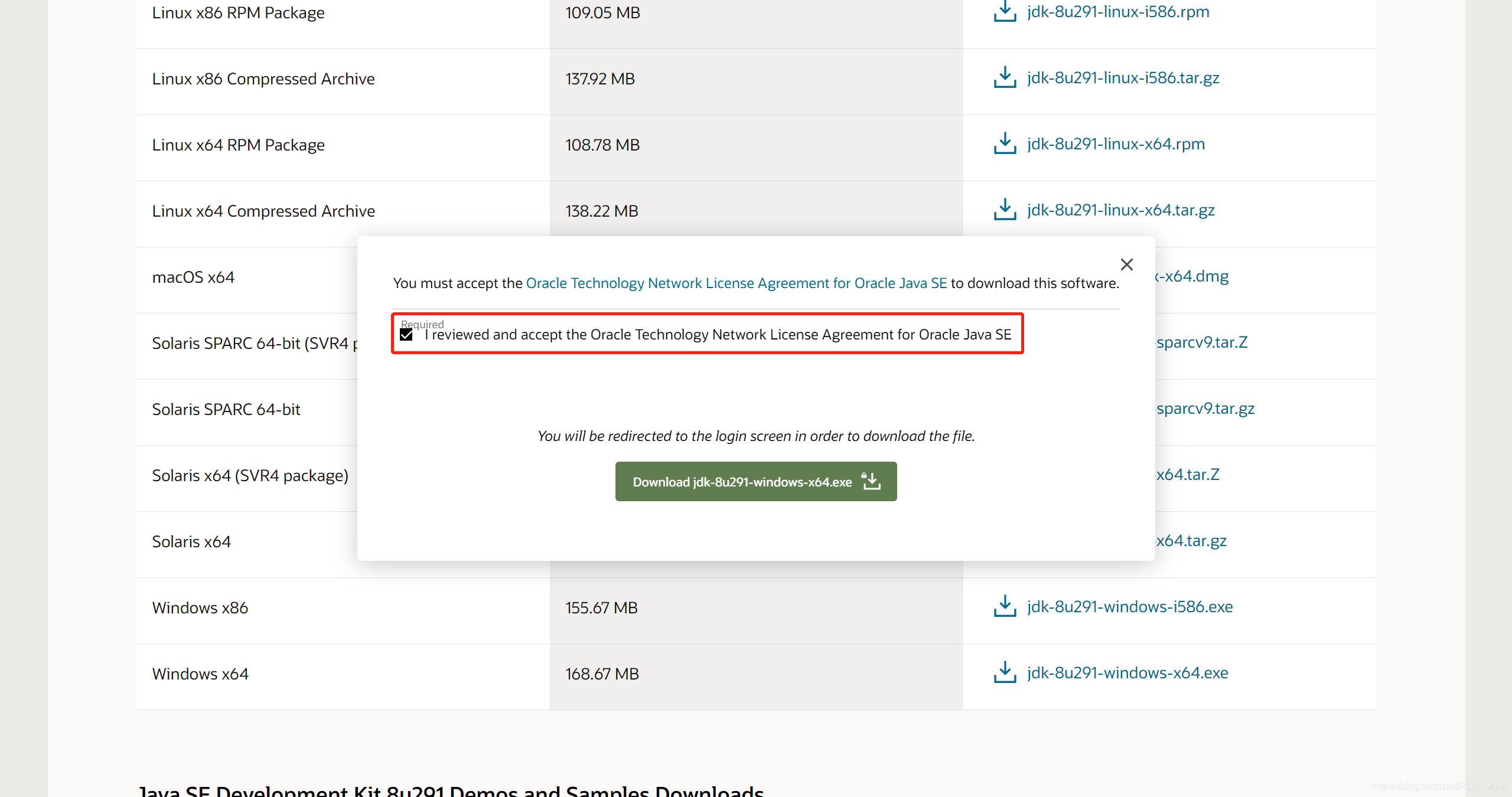 图 1-2 确认下载 2.共享安装包下载 百度云:链接:https://pan.baidu.com/s/1okuAHZIk7kjIQSLxNA9K4g 提取码:r2cl二、安装 1.双击安装上面下载的`jdk-8u152-windows-x64.exe`【如图 2-1】  图 2-1 下载完成JDK1.8 2.按照提示一步步安装即可,记住安装目录后面会用到,如图2-2 安装完成;  图 2-2 安装完成 三、配置环境变量 1.打开“此电脑”,右键选择属性,选择高级系统设置【如图3-1】  图 3-1 选择高级系统变量 2.点击“环境变量”【如图 3-2】  图 3-2 选择环境变量 3.系统变量区域,点击新建【如图 3-3】  图 3-3 系统变量 4.变量名:JAVA_HOME ,变量值为 jdk 的安装路径【图 3-4】  图 3-4 新建JAVA_HOME系统变量 5.新建变量名:CLASSPATH ,变量值: `.;%JAVA_HOME%\lib\dt.jar;%JAVA_HOME%\lib\tools.jar`【如图3-5】  图 3-5 新建CLASSPATH系统变量 6.找到Path变量,编辑 Path变量, 点击新建,变量值为`%JAVA_HOME%\bin` ,然后点击确定【如图3-6】  图3-6 编辑PATH 四、验证是否安装成功 1.打开cmd 按键盘win+R,打开运行,输入cmd 指令,点击确定进入命令行窗口【如图4-1】  2. 输入`java -version`获取当前安装的 jdk 的版本信息【如图 4-2】 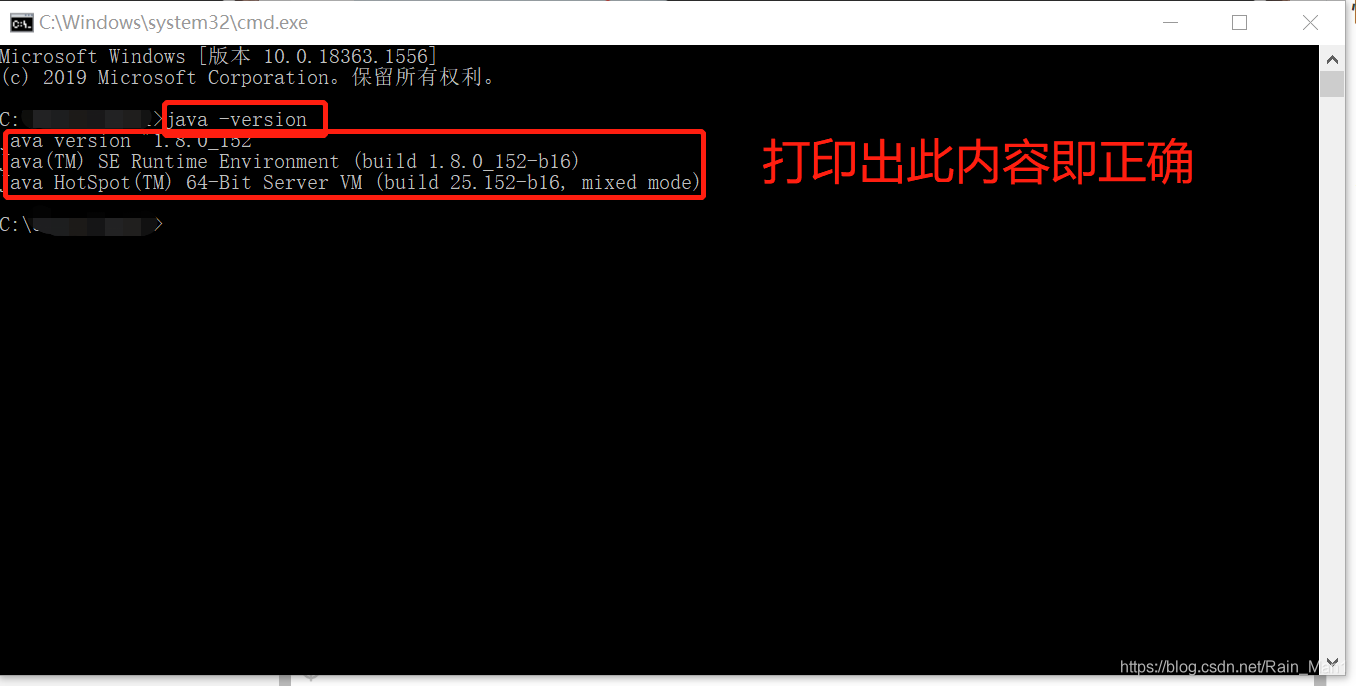 图 4-2 java -version命令 3.检验java命令,命令窗口输入`java`【如图 4-3】  图 4-3 java命令 4.检验javac命令,命令窗口输入`javac.exe`【如图 4-4】  图 4-4 javac命令 以上完成 Windows环境下 JDK1.8 安装配置工作,希望能够对你有所帮助 |
【本文地址】
| 今日新闻 |
| 推荐新闻 |
| 专题文章 |